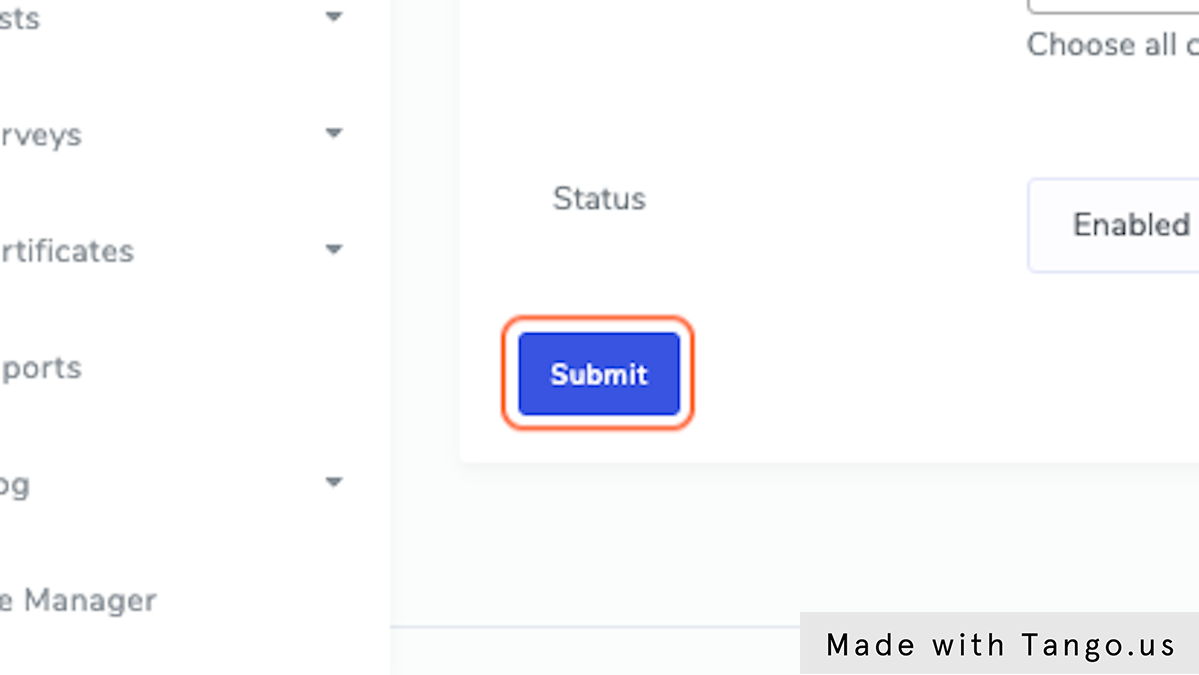Creating a Coupon on Easy LMS 0 0
Last updated on Jan 29, 2023 08:30 in Easy LMS
Date: November 25, 2022
2. Click on Coupons under settings
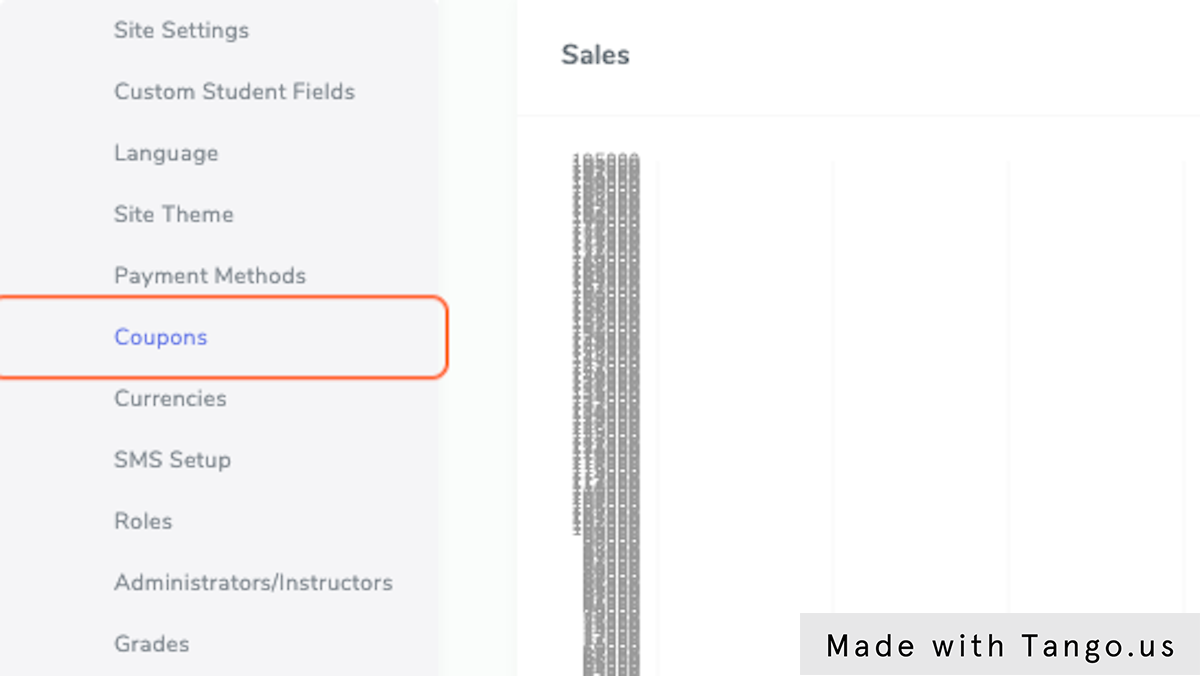
3. Click on Add Coupon
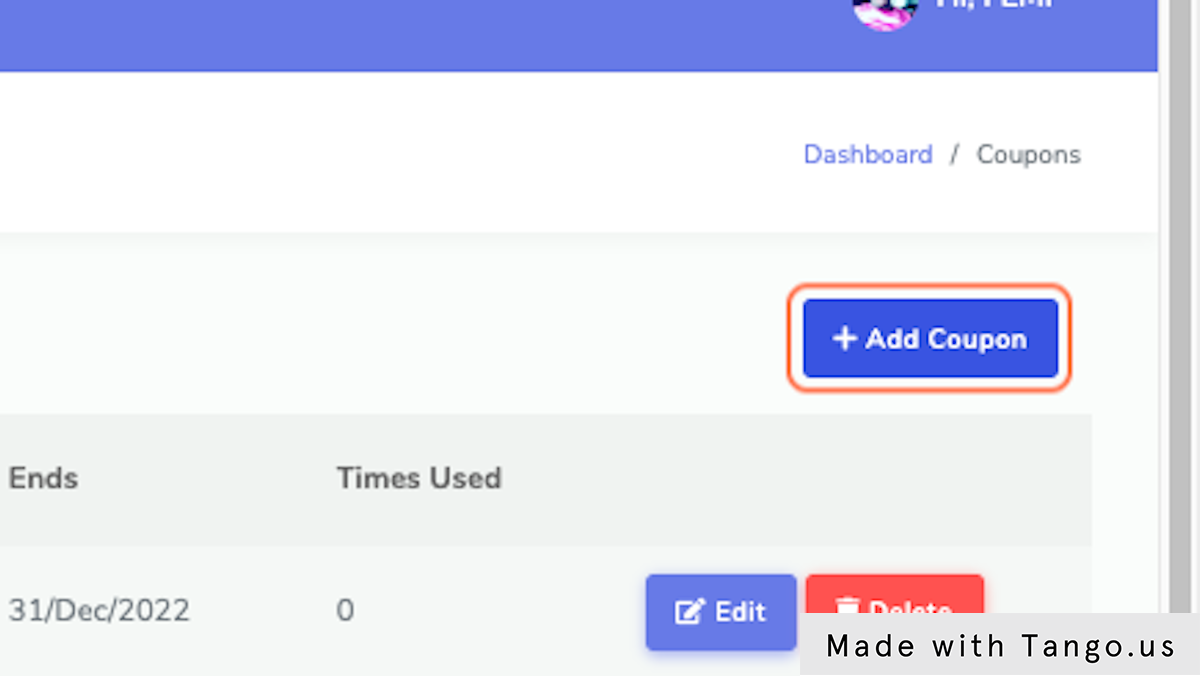
4. Type "Type coupon name here"
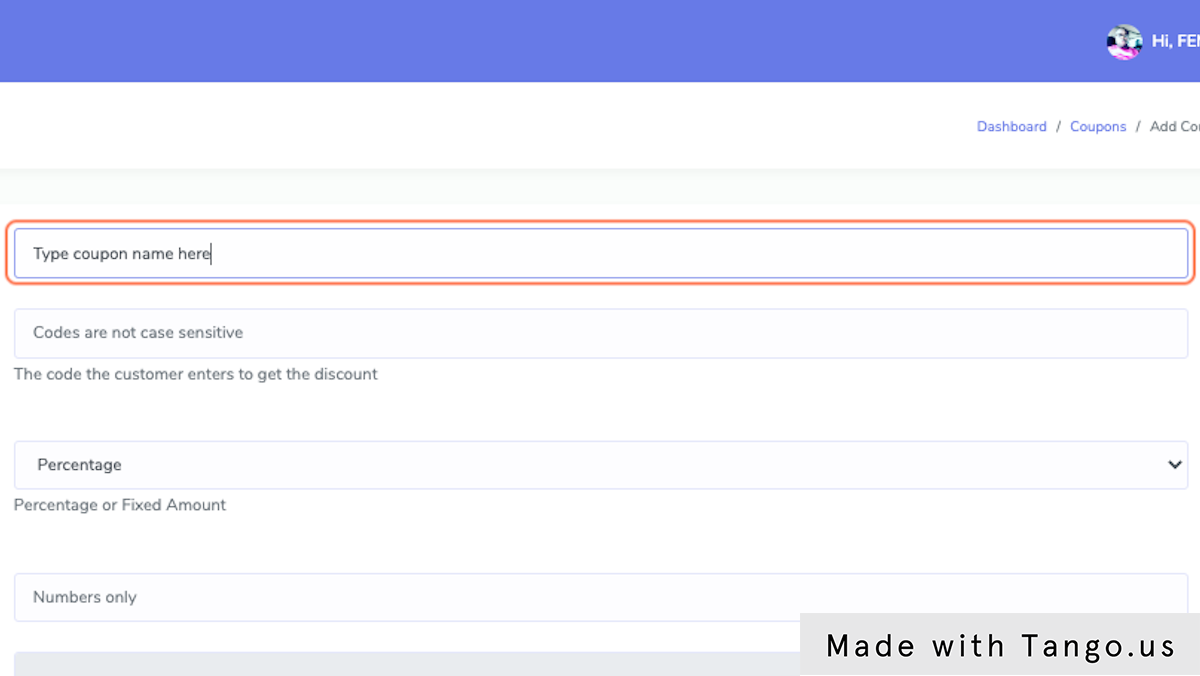
5. Type "Type code here without space"
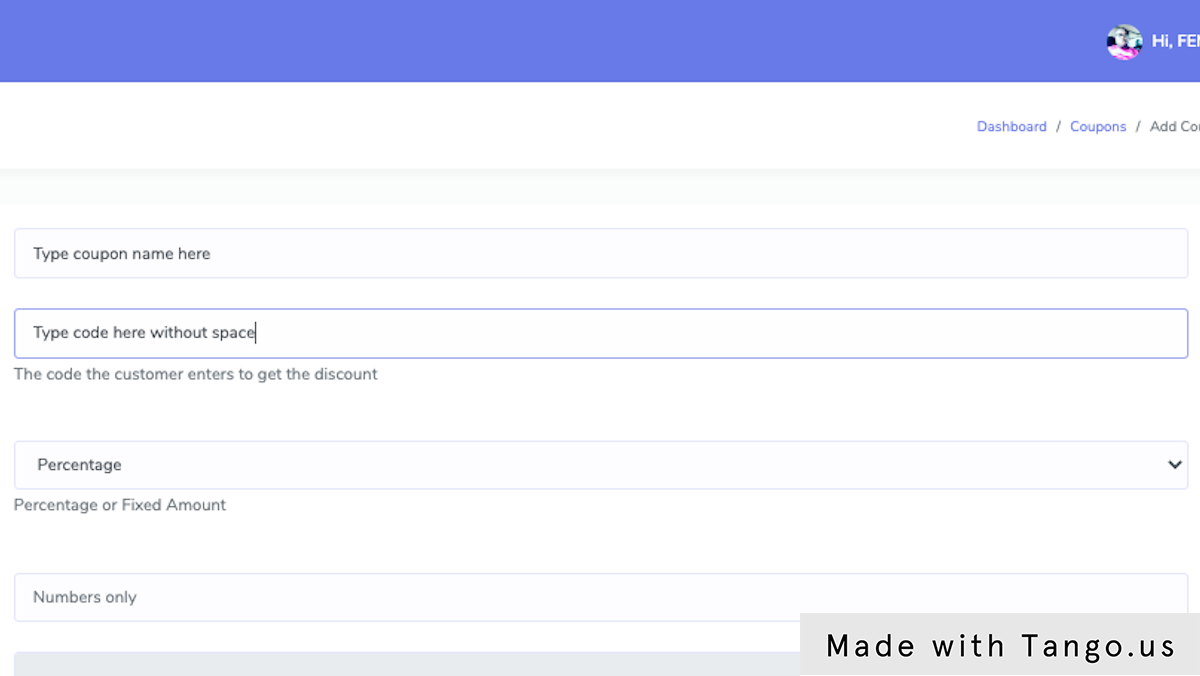
6. Choose type, Percentage or Flat
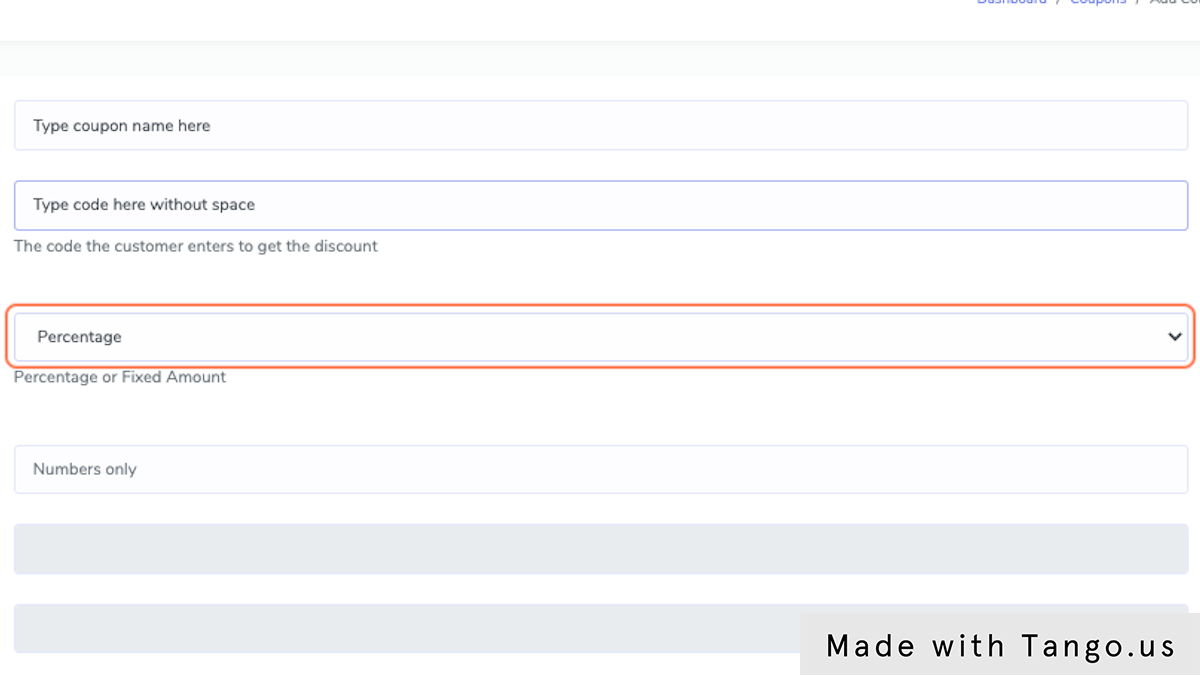
7. Type the discounted amount based on a percentage of flat value
In the example below 50 means 50%
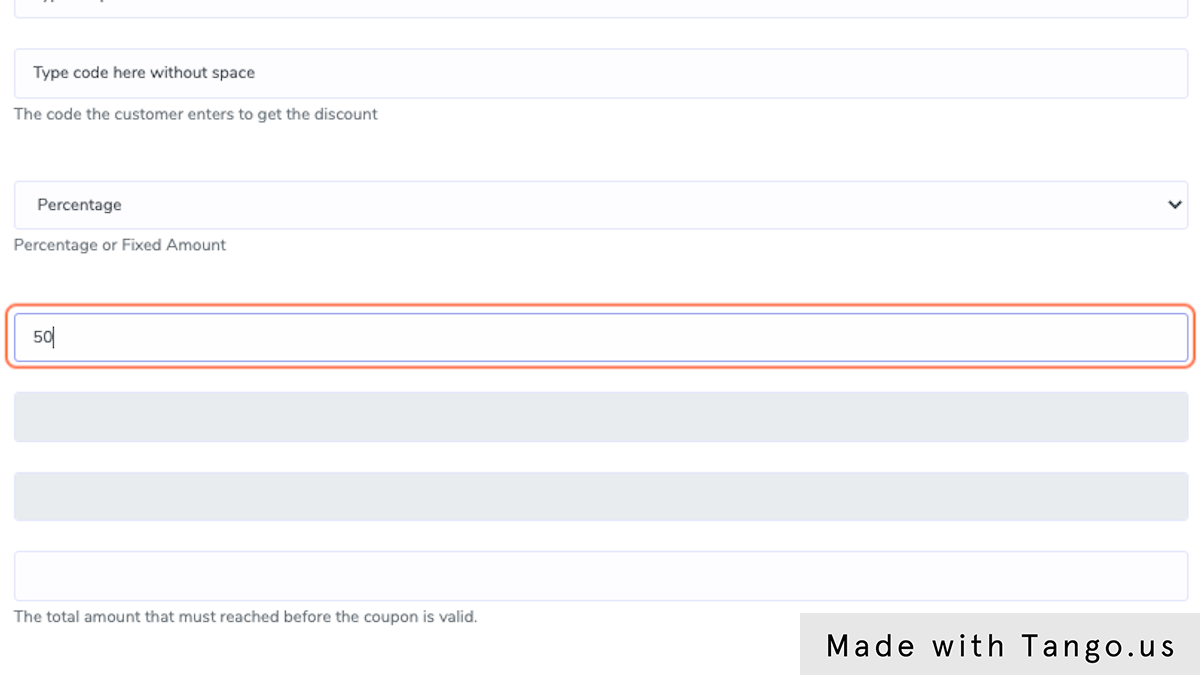
8. Click on Start Date to set it
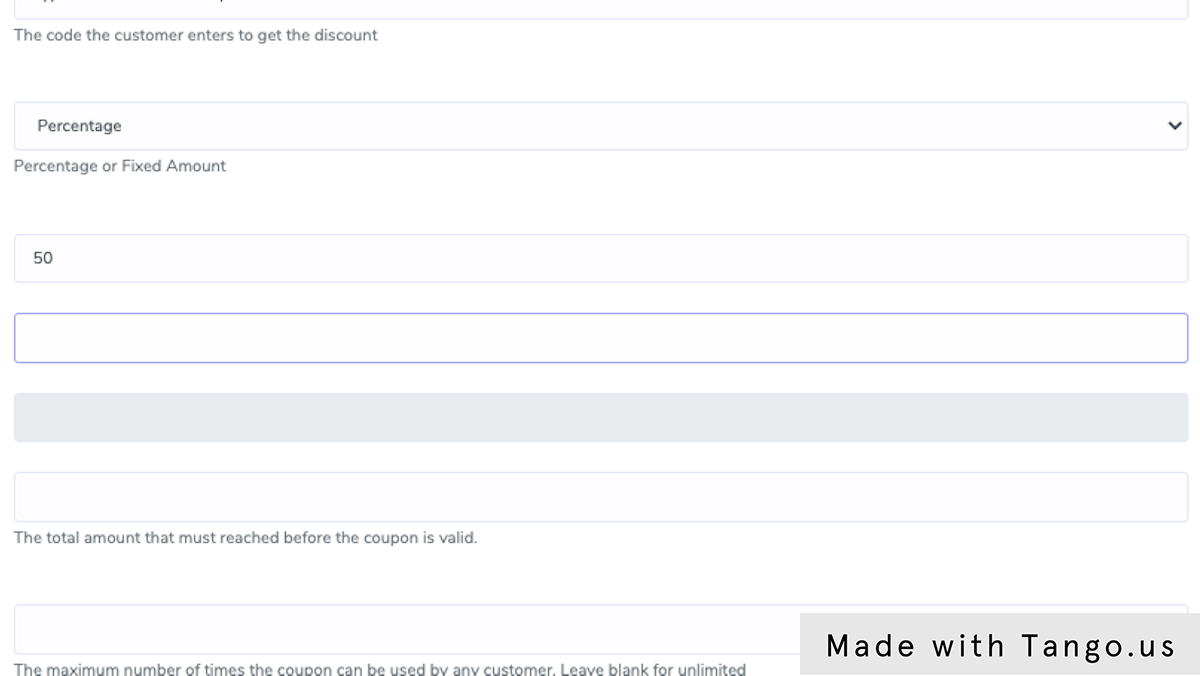
9. Click on End Date to set it
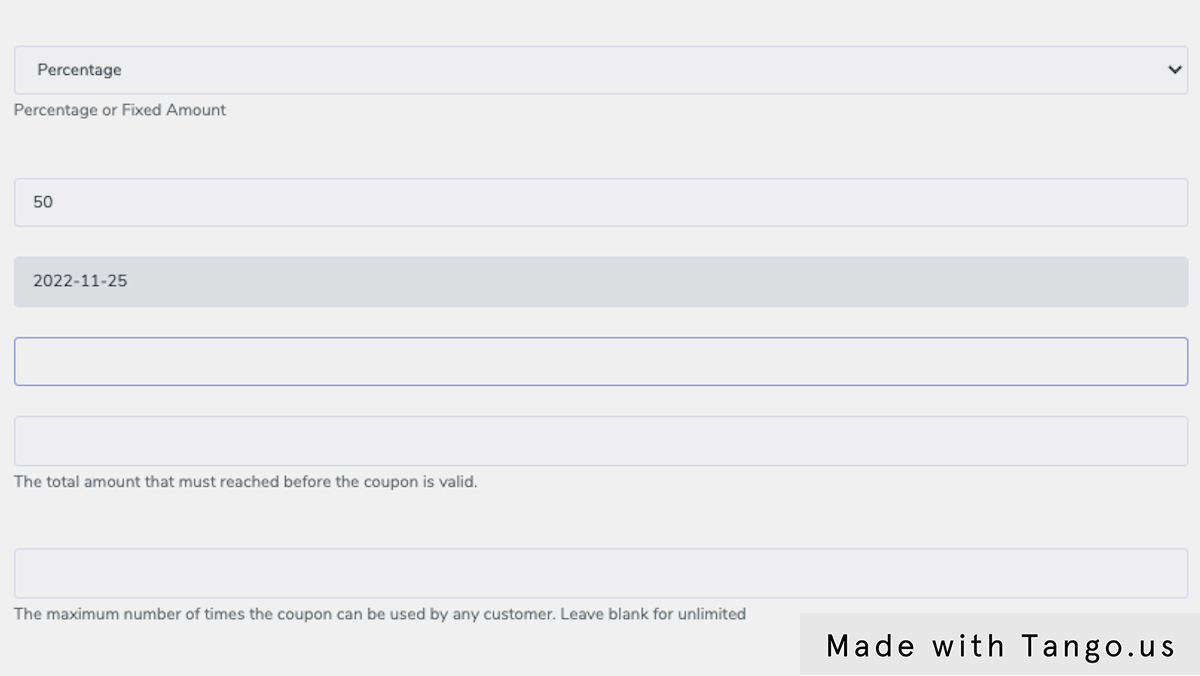
10. Type "0" for this place to avoid restricting users to reach a certain amount
This amount is the minimum amount that much been in the users cart before the coupon can be applied
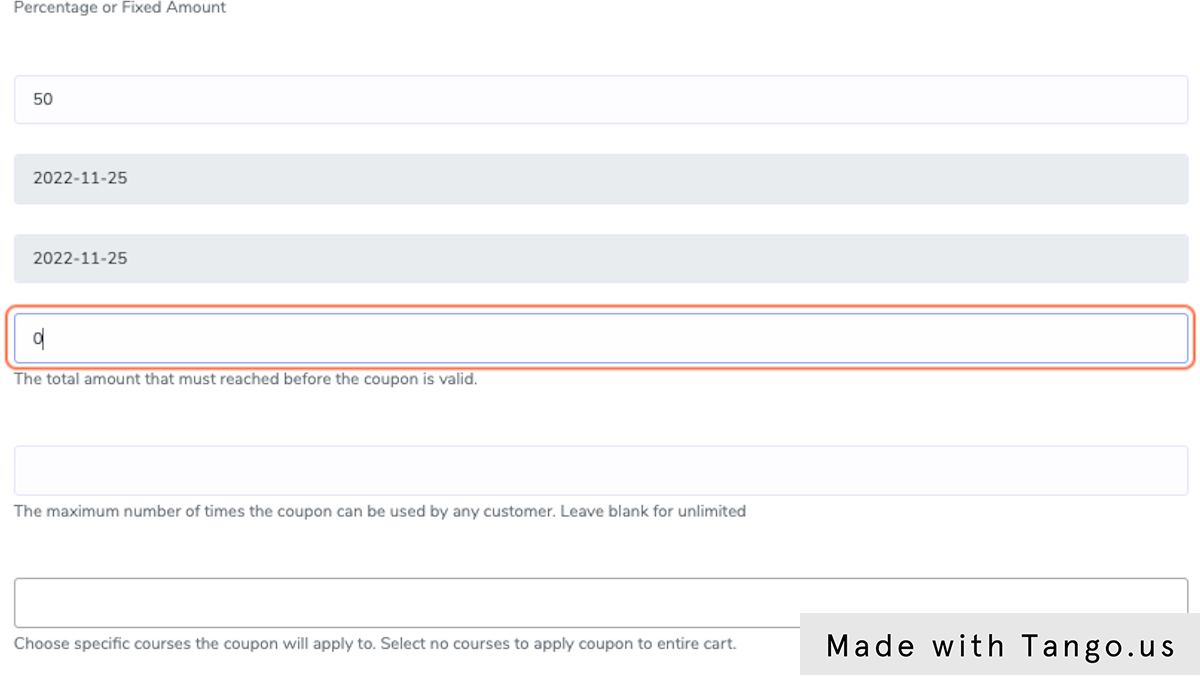
11. Type "1" or any number here to limit the number of usages per user
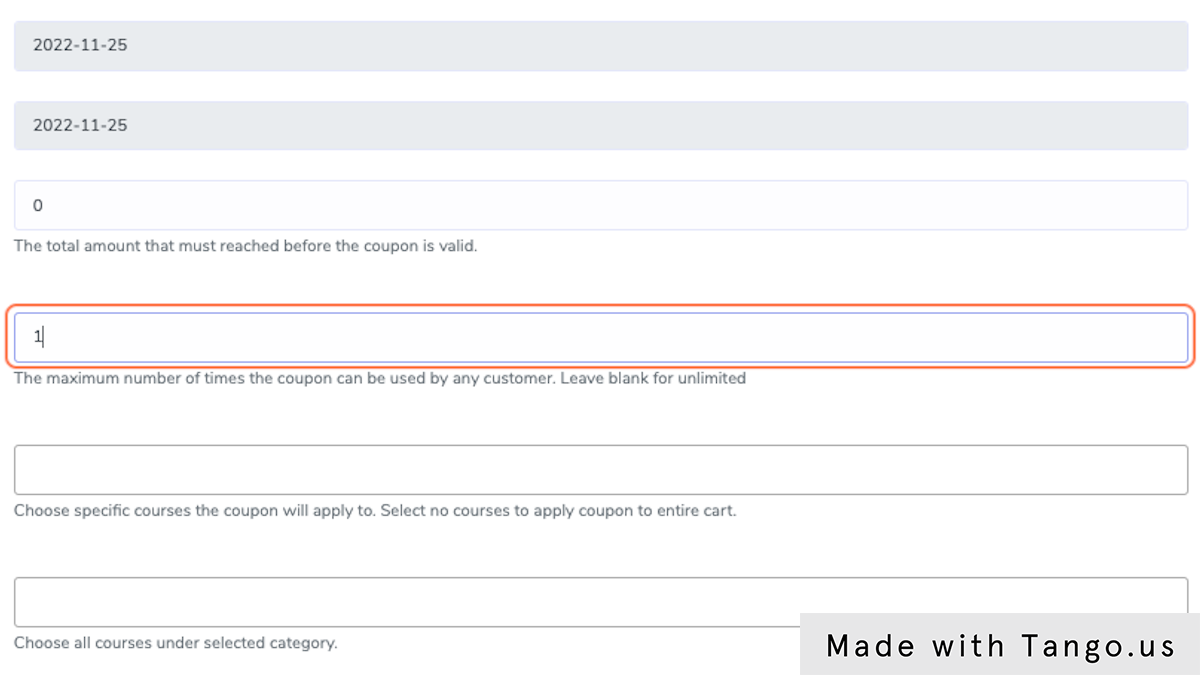
12. Click on Courses to select the course(s) that this particular coupon applies to
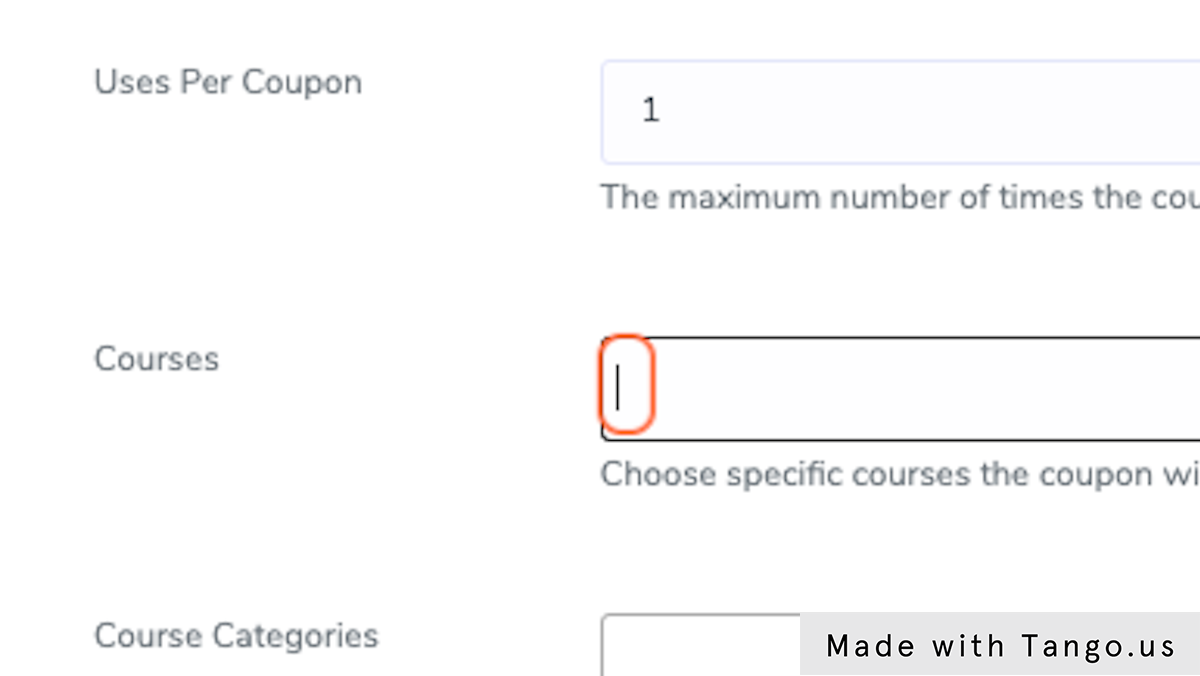
13. Click Course Categories to select the categories of courses this coupon is usable for
Leave it blank if this does not apply
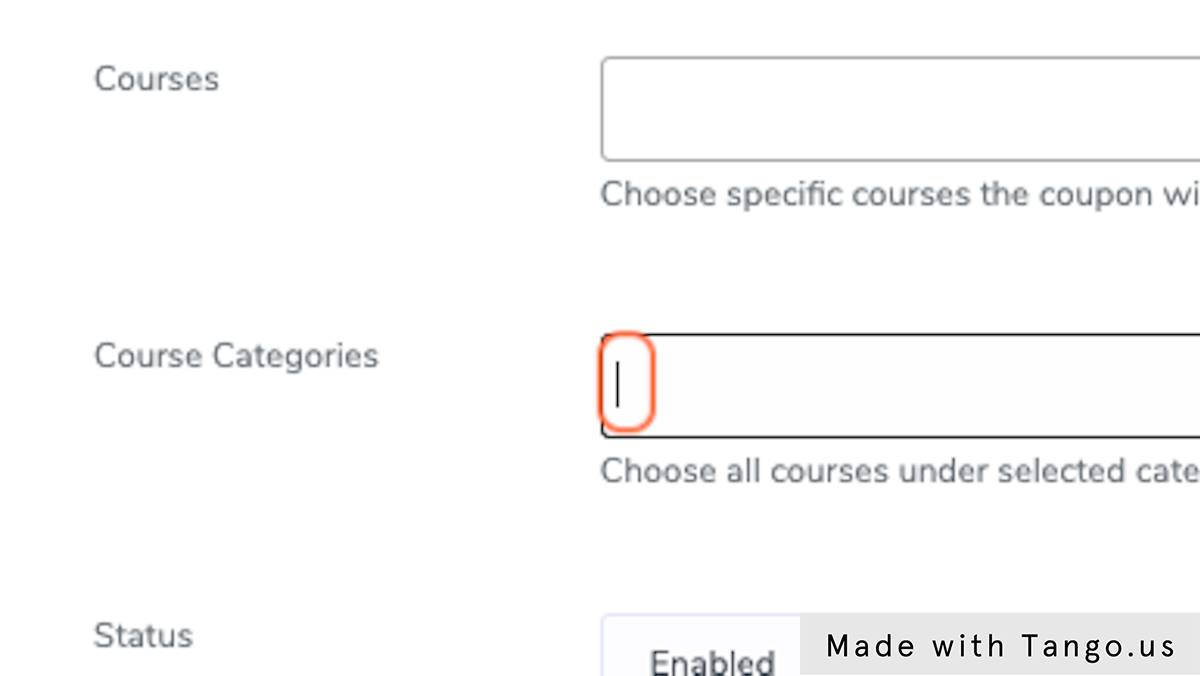
14. Click on Enabled from Status
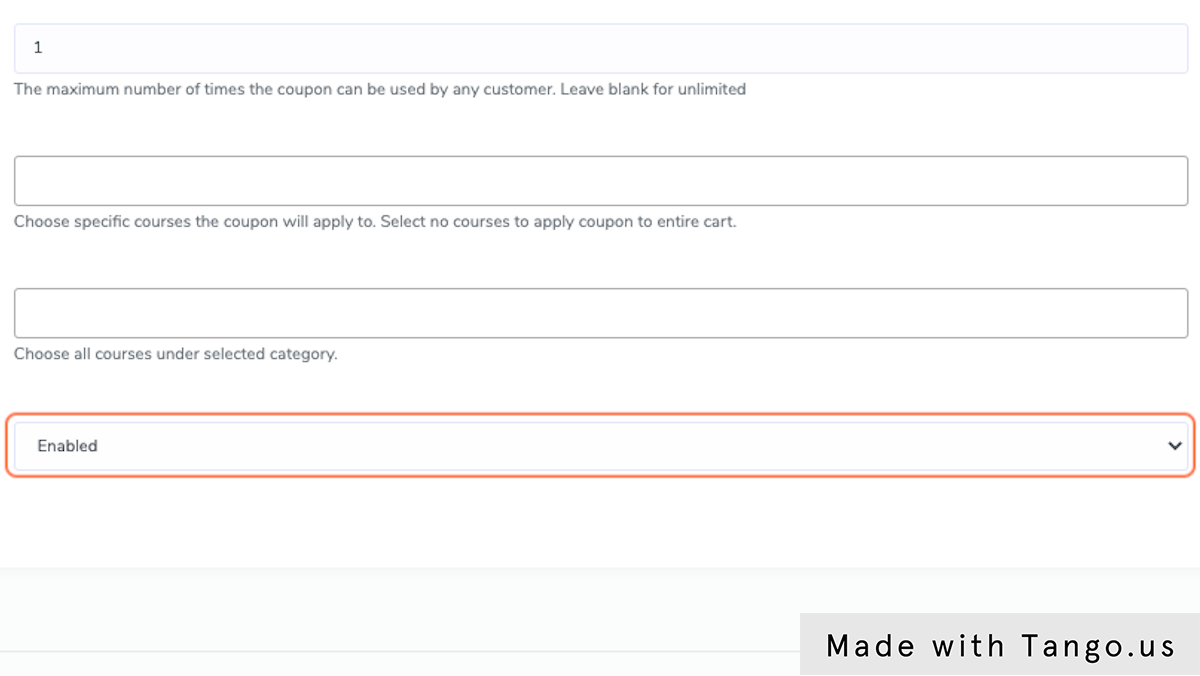
15. Click on Submit
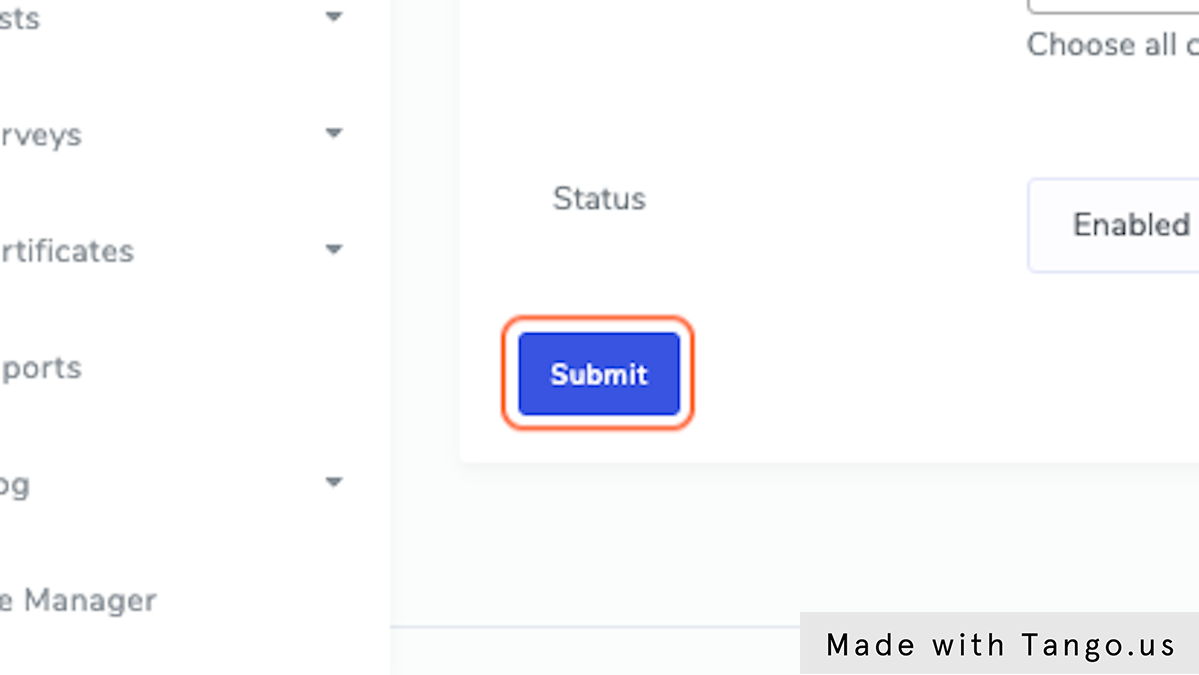
2. Click on Coupons under settings
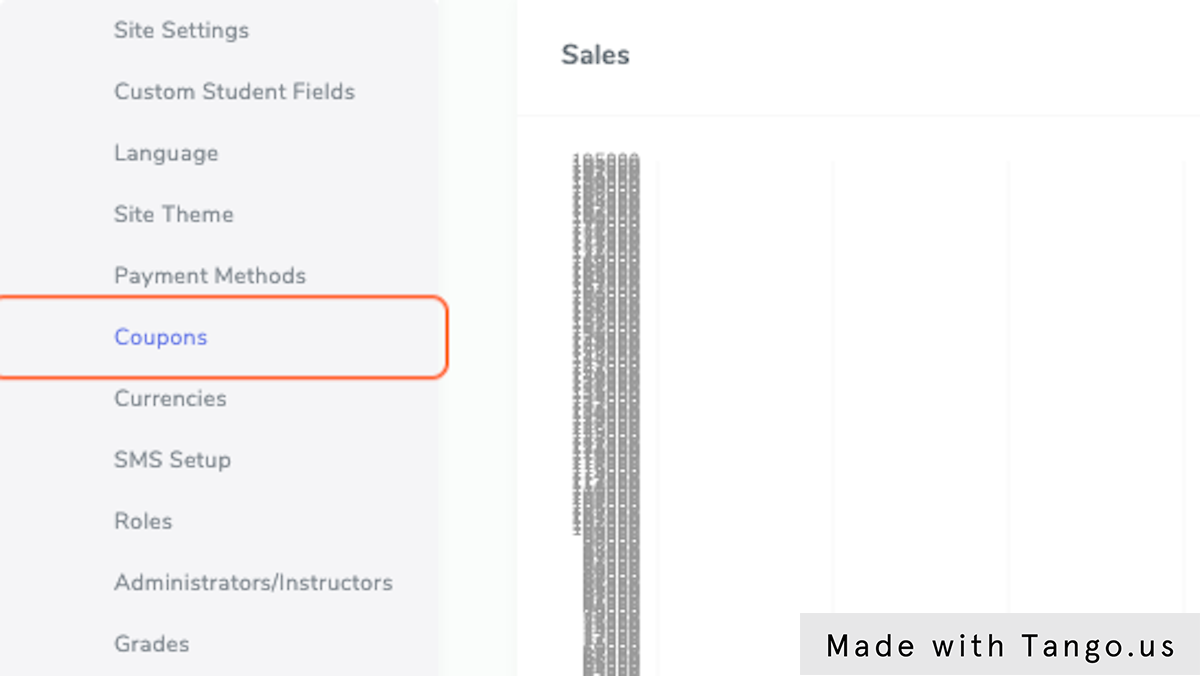
3. Click on Add Coupon
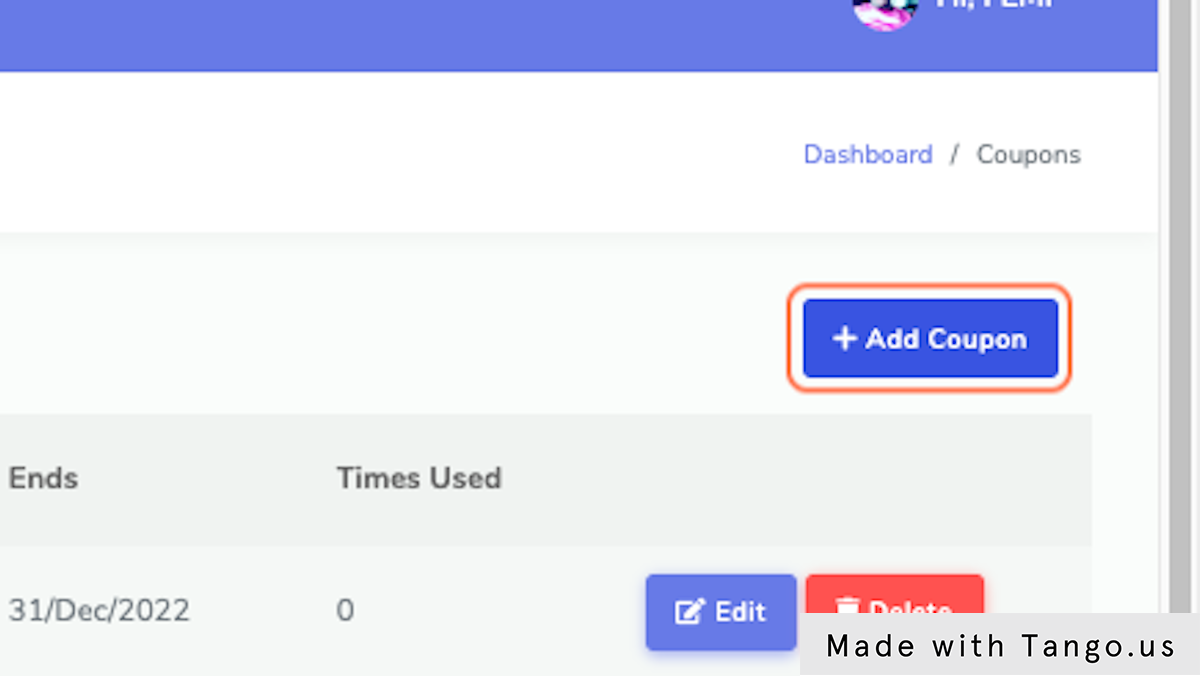
4. Type "Type coupon name here"
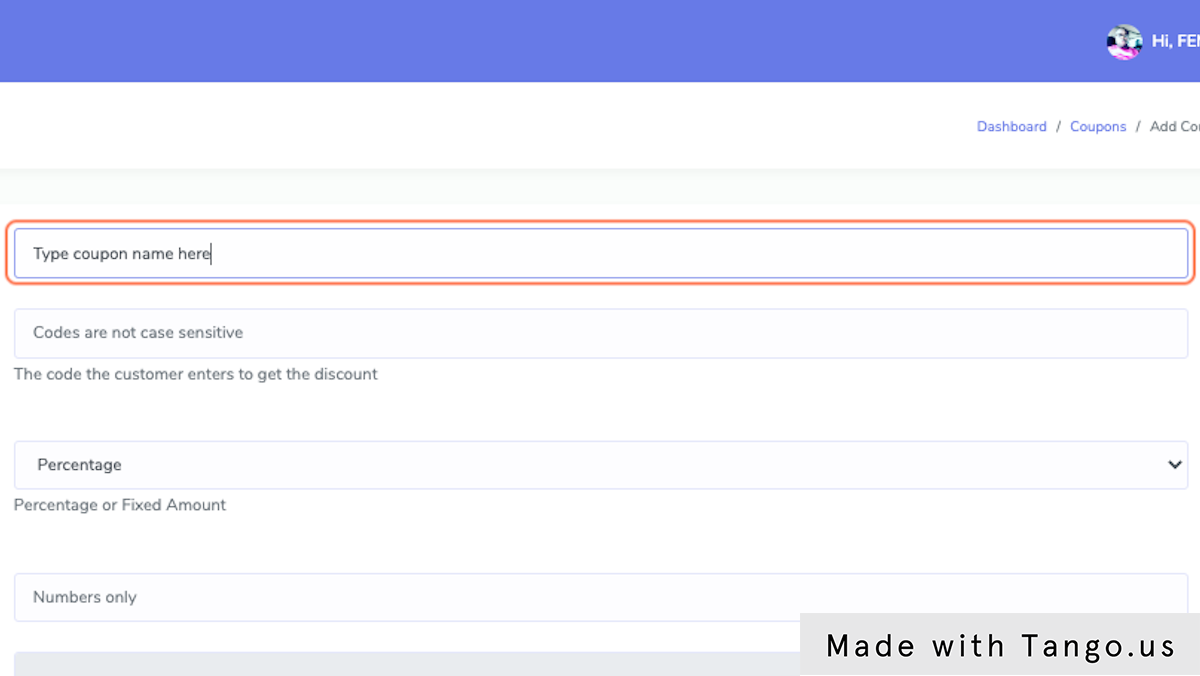
5. Type "Type code here without space"
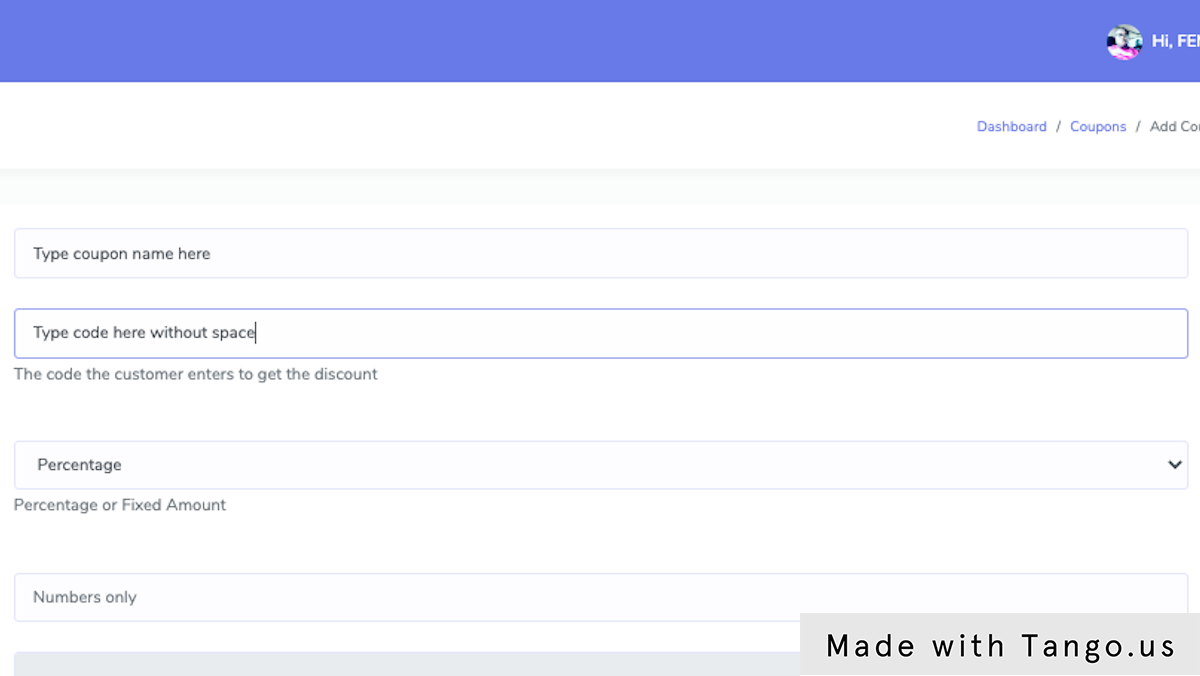
6. Choose type, Percentage or Flat
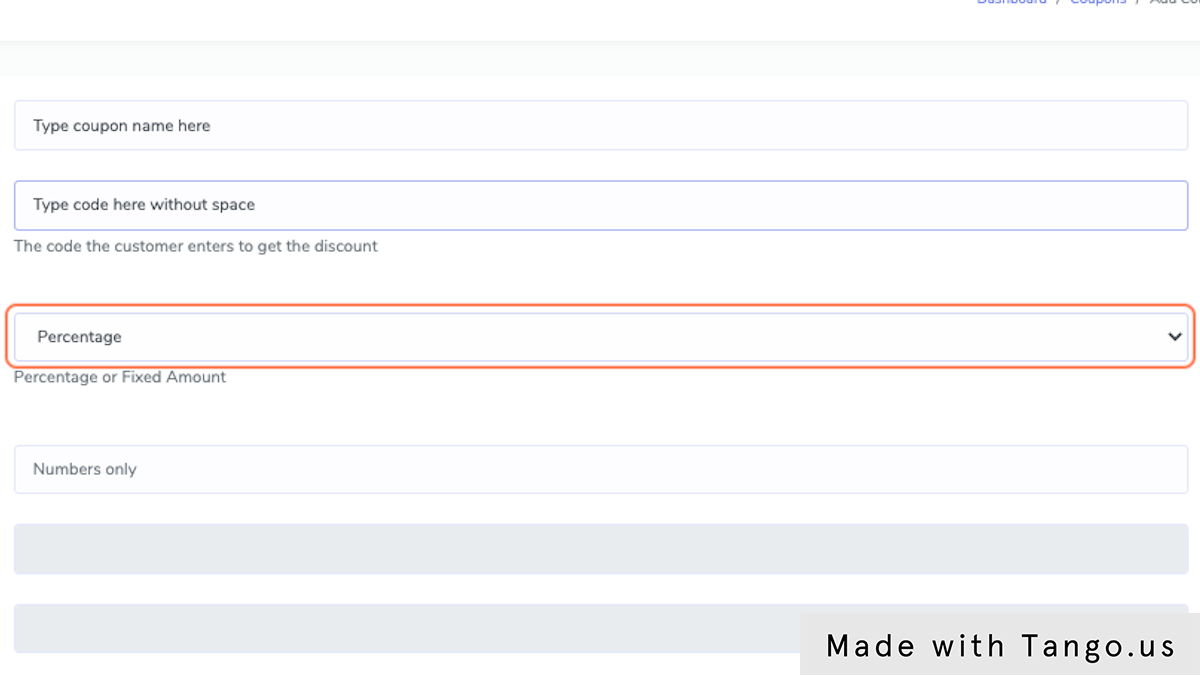
7. Type the discounted amount based on a percentage of flat value
In the example below 50 means 50%
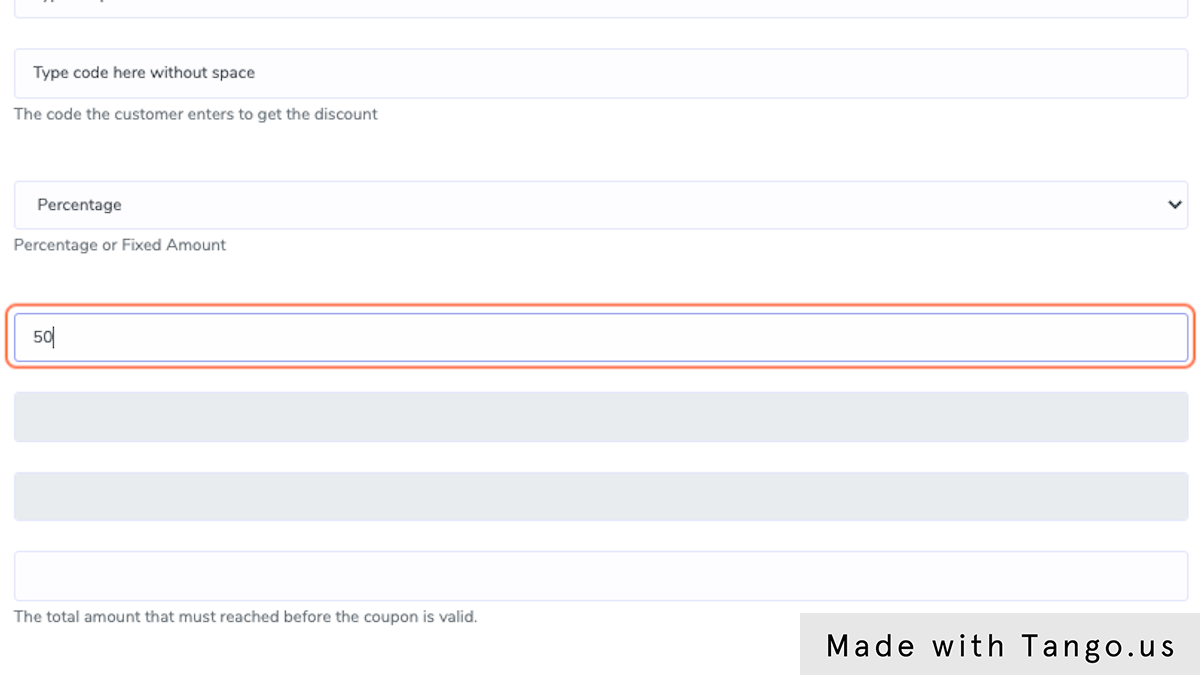
8. Click on Start Date to set it
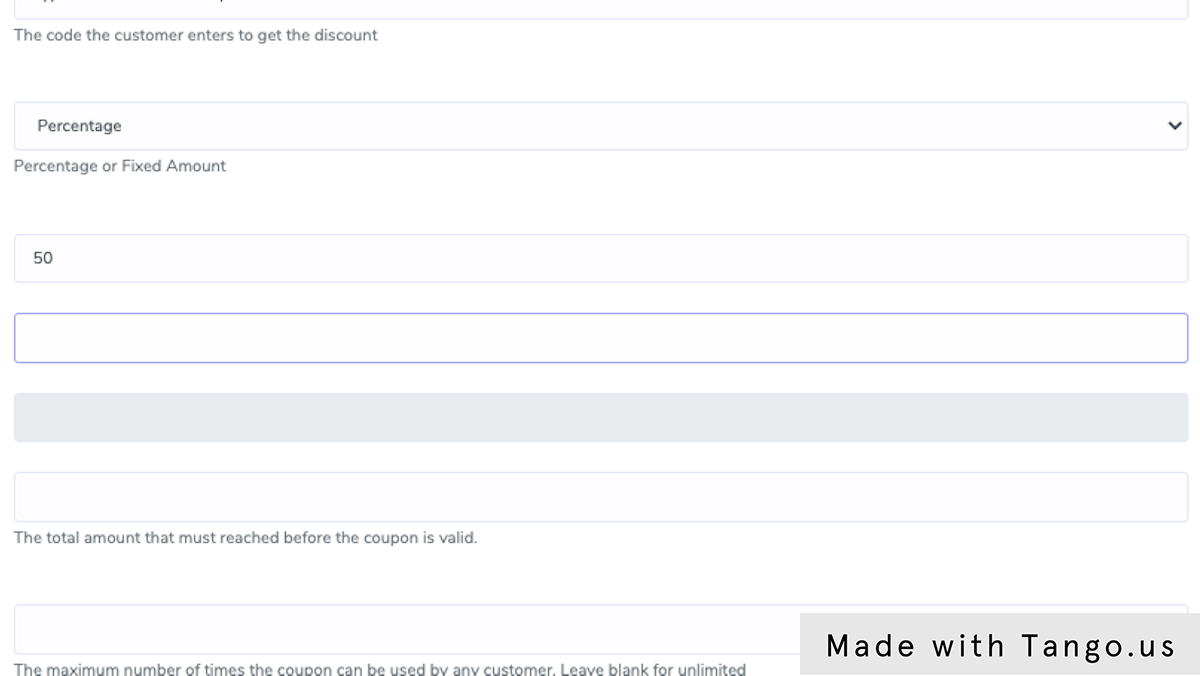
9. Click on End Date to set it
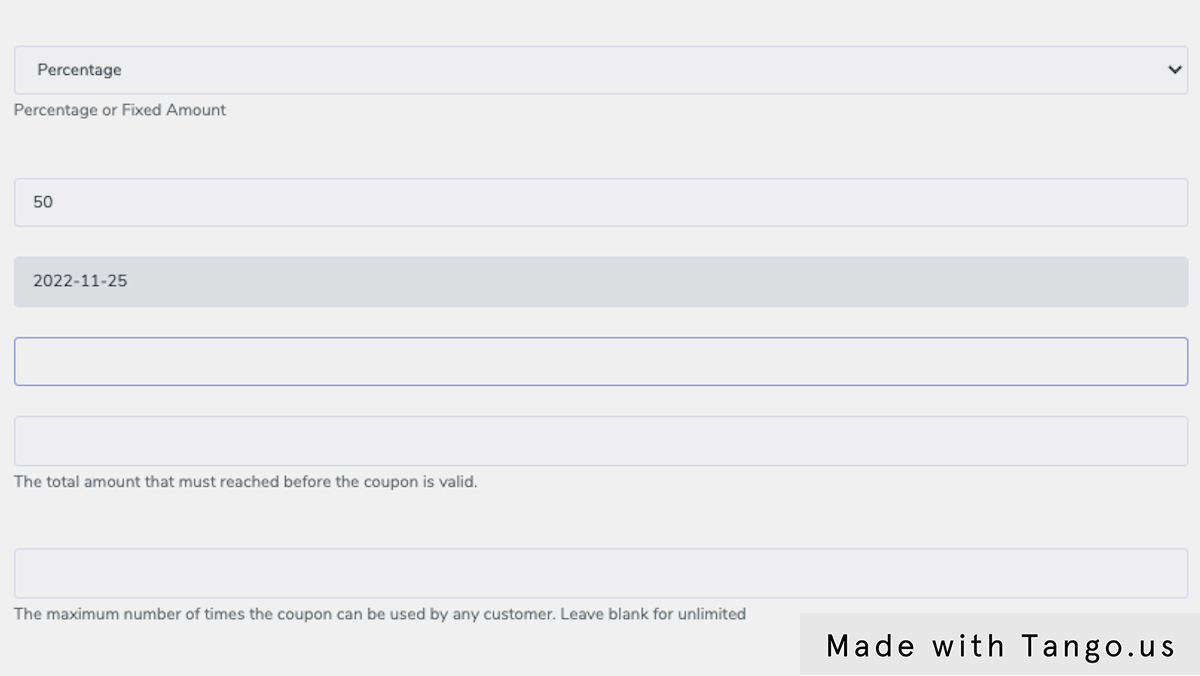
10. Type "0" for this place to avoid restricting users to reach a certain amount
This amount is the minimum amount that much been in the users cart before the coupon can be applied
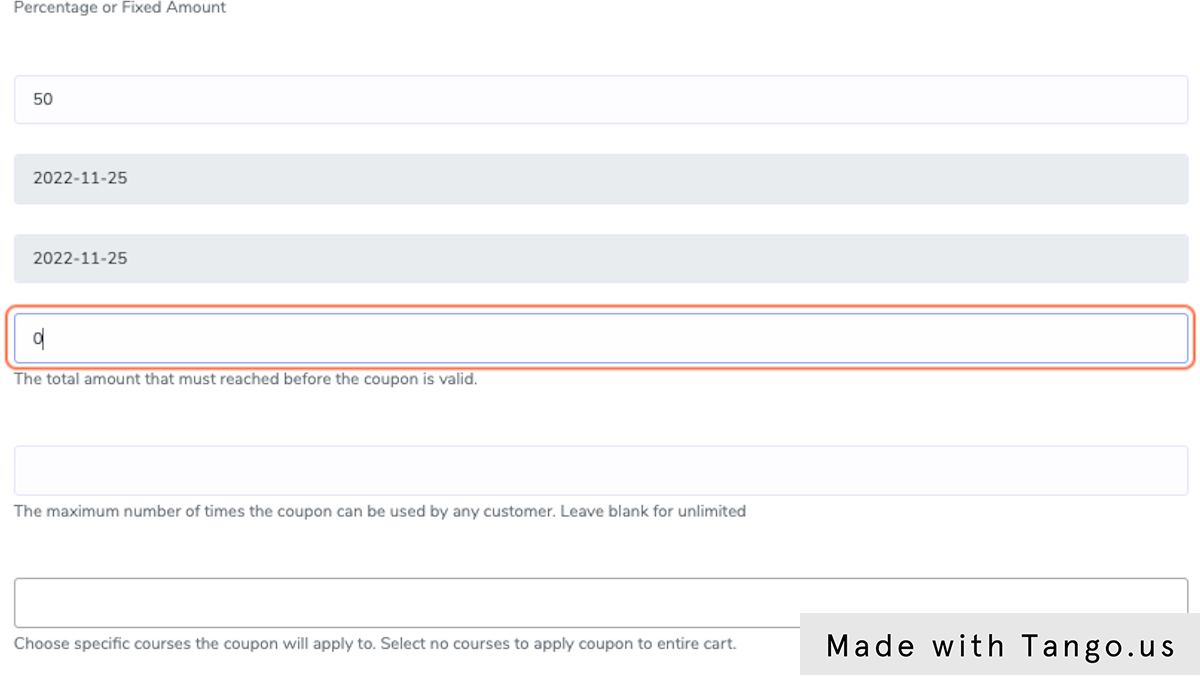
11. Type "1" or any number here to limit the number of usages per user
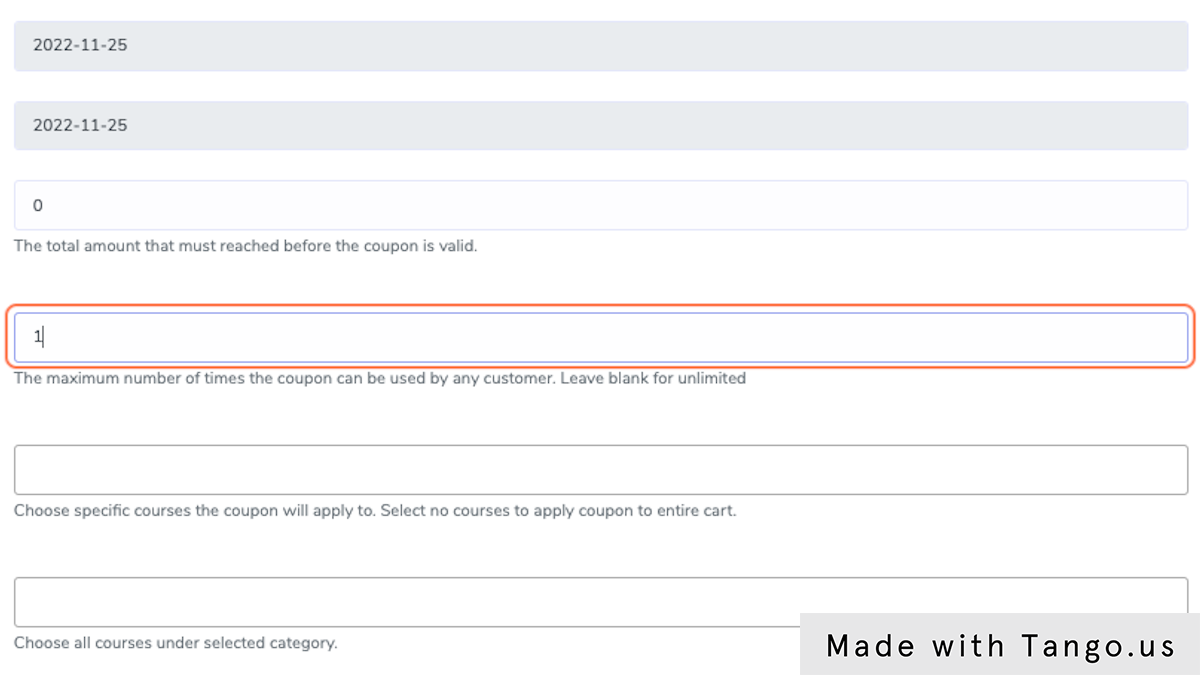
12. Click on Courses to select the course(s) that this particular coupon applies to
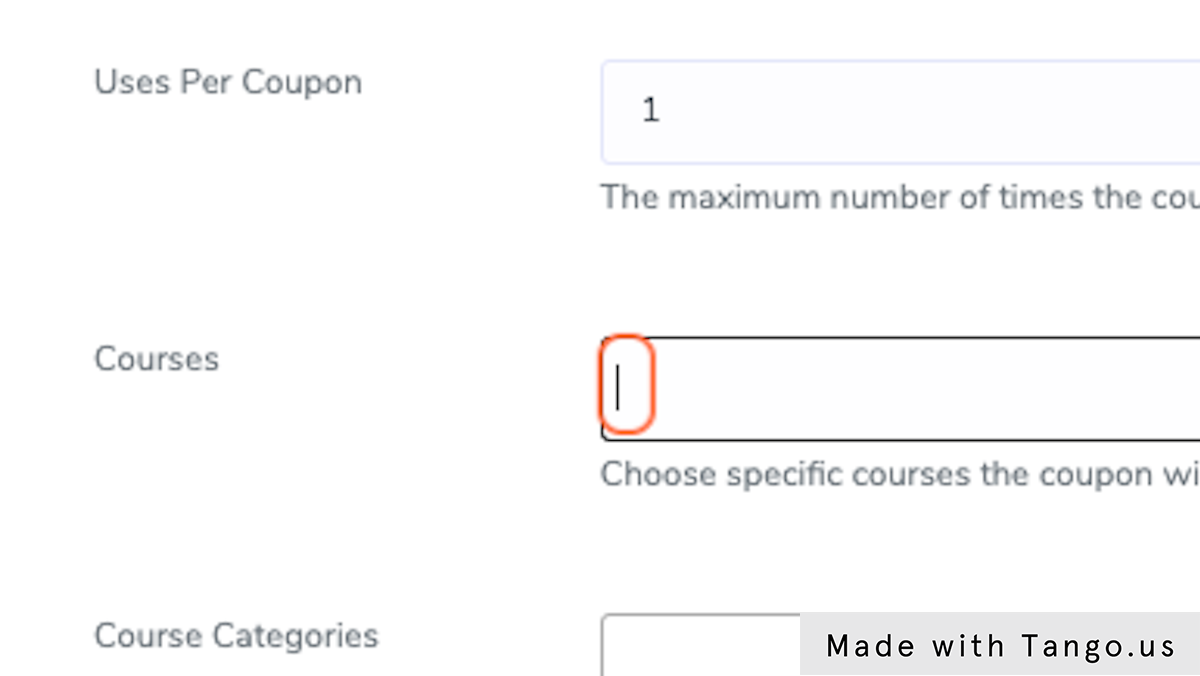
13. Click Course Categories to select the categories of courses this coupon is usable for
Leave it blank if this does not apply
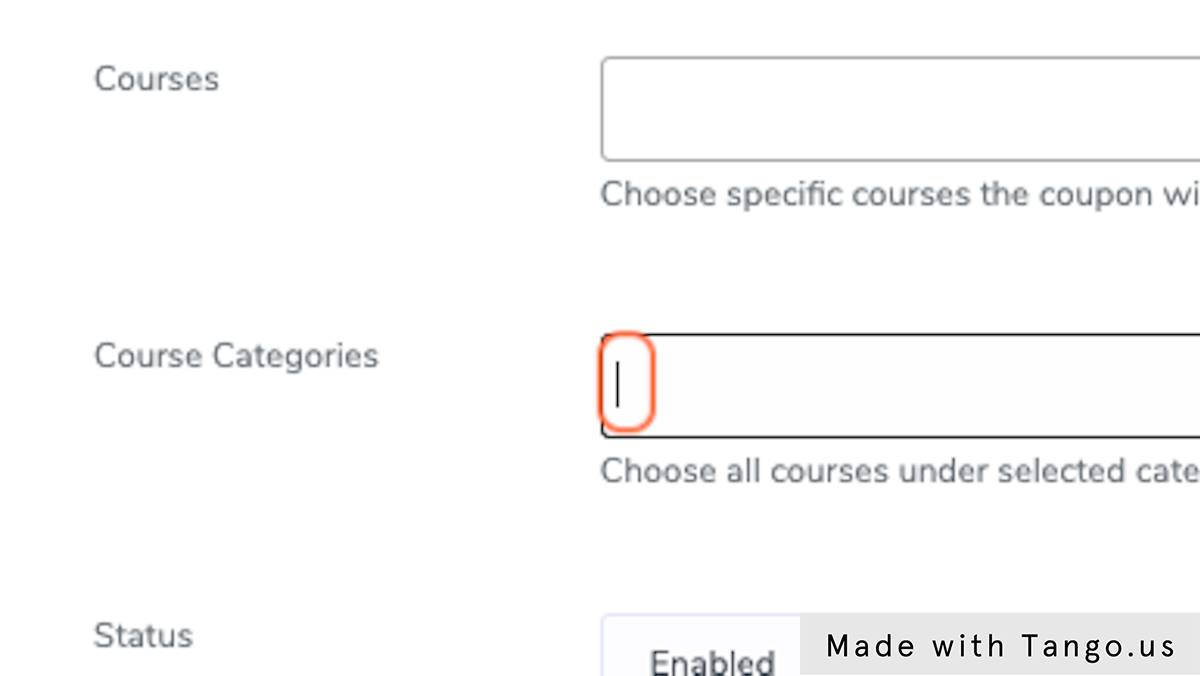
14. Click on Enabled from Status
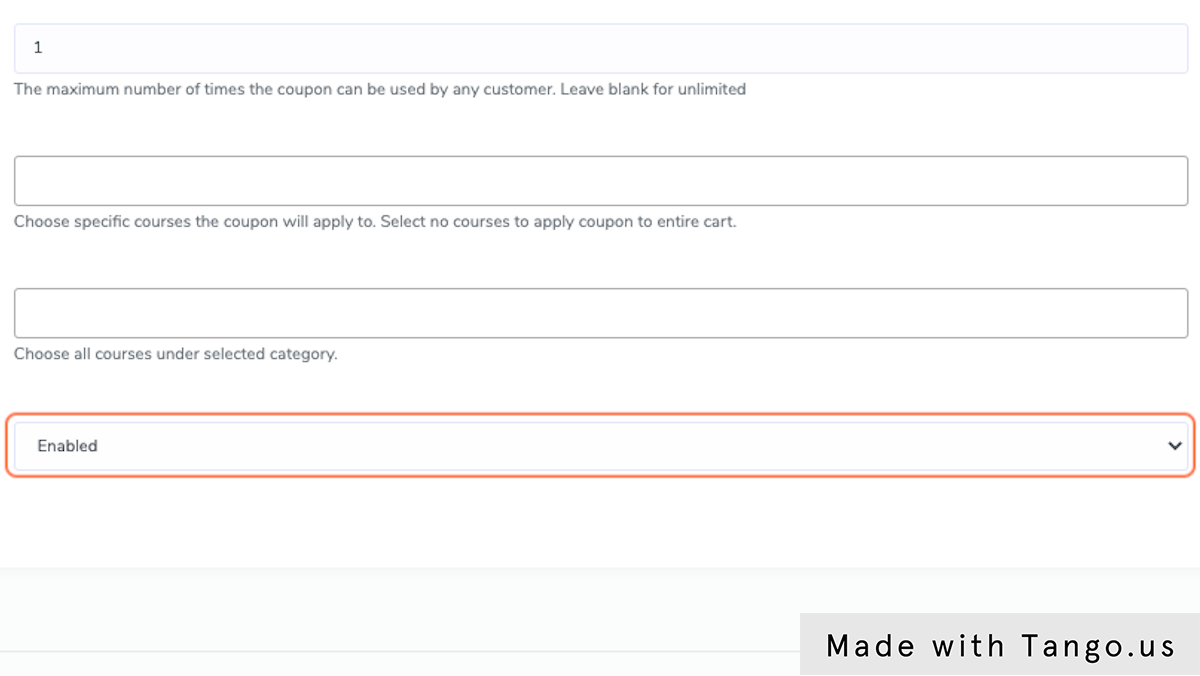
15. Click on Submit